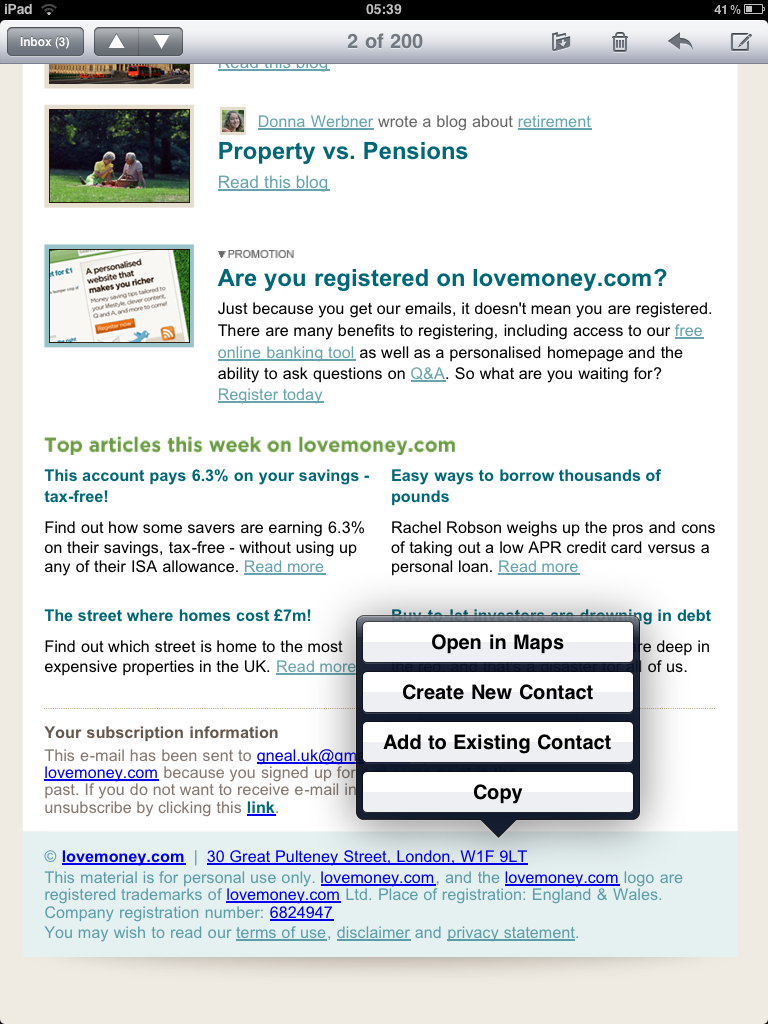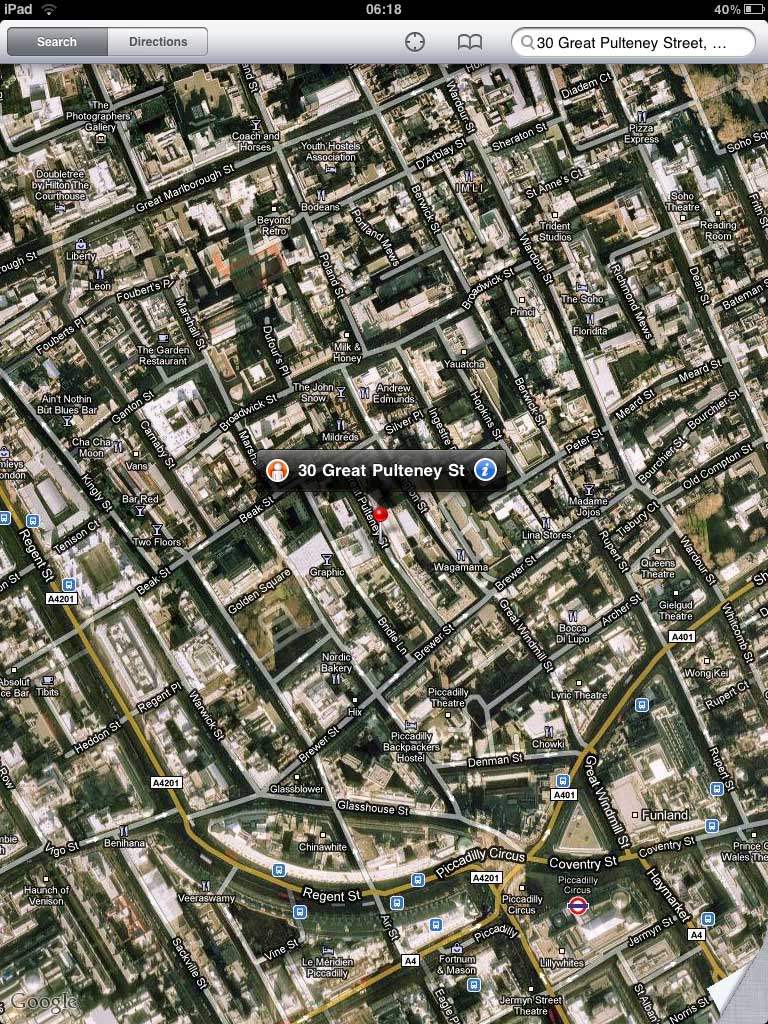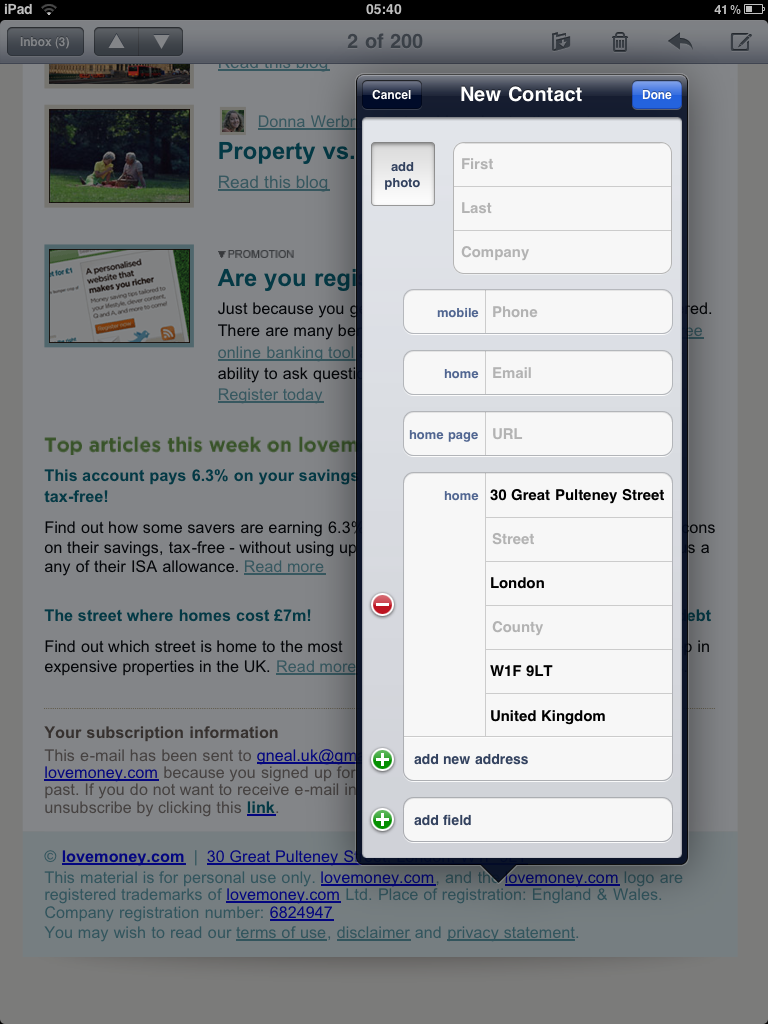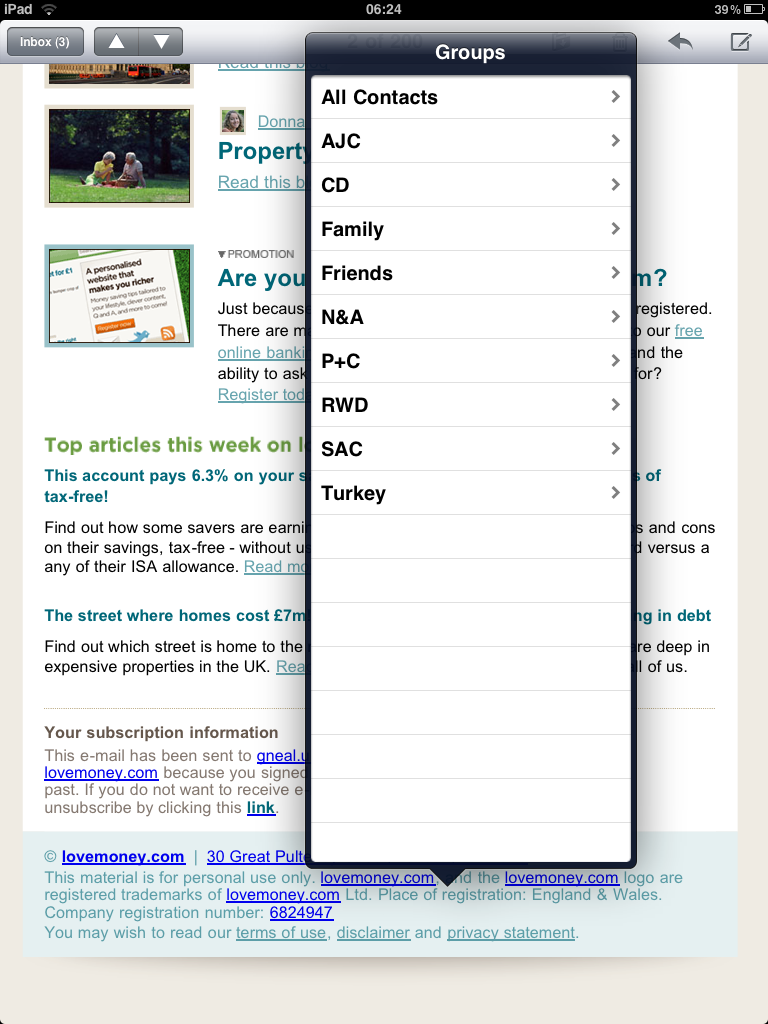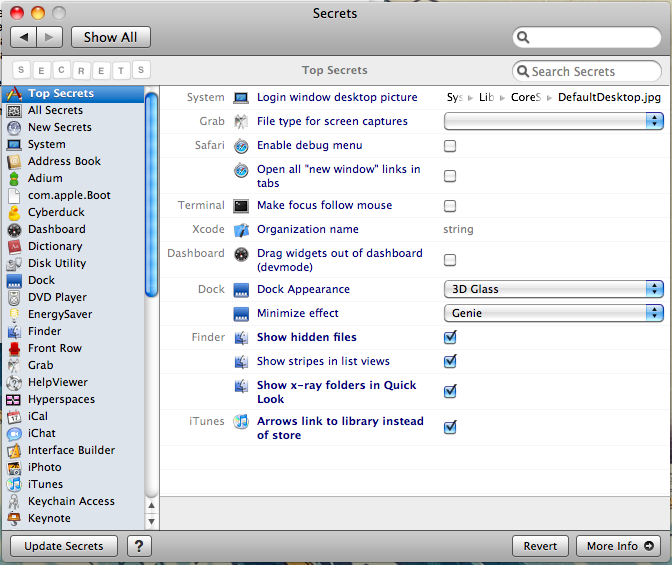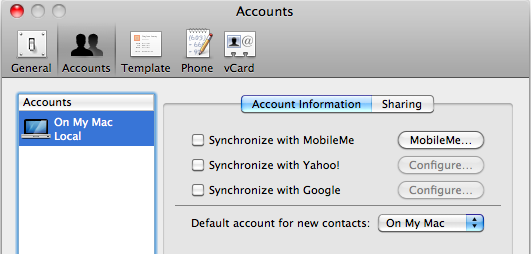So I’m starting the rather insidious process of introducing a Mac to one of the businesses I consult for, why would that be insidious I hear you ask? well once you introduce one shiny new Mac in my experience it’s not long before more follow… after all when compared to the horrid beige (or slightly nicer black) desktops most firms seem to have it is unsurprising that a measure of jealousy starts to creep into the lucky recipients colleagues mind and before long they’re all clambering to have a nice shiny Mac (after all they usually (and correctly) argue, “It looks so much easier to use!”).
So I thought I’d share with you the process I go through when configuring a new Mac, what programs I add to make sure that their transition is quick and easy and they gain the maximum benefit from switching. I’ll also be giving a shout out, for my first time, to some of the best shareware, open source and small developer maintained software that I use on a daily basis that is so helpful to me and many other Mac users round the world; feel the love developers! As well as posing some questions about what are the best methods and approaches for going about the task.
I’m going to stretch this over a number of posts, but we’ll start with the setup process, so:
I’m working with a new 13″ Macbook Pro. We bought it online yesterday morning and it had arrived by lunchtime today (which impressed everyone in the office) I opted for a refurbished model, as it was 16% cheaper than a perfectly new model and effectively the same. It’s going to be used by Glyn, the youngest member of staff who is currently sharing a desktop in my client’s show room with an older colleague. I’d normally start by letting him open and unpack the box, but he was out at lunch when I arrived so I got straight to the unpacking and getting ready for his arrival.
When introducing a new computer, especially when someone is switching from PC to Mac I always start by allowing them to run the initial setup process, it’s always good to let the new user experience the speed and straightforwardness of getting a Mac up and running from scratch, their genuine surprise at how quickly they are up and running is always a source of encouragement and help in getting them to engage with the new machine and I find can help make the transition from Windows to Mac much easier.
So 15 minutes later we are up, connected to the office network and begin our configuration. First things first I tutor them on the importance of keeping the machine up-to-date, something people who run PCs rarely do as much as they should, by introducing them to the apple button in the menu bar and getting them to run their first Software Update.
10 minutes later we and we are running 10.6.1 and have installed all of the available updates. I’m amused by Glyn’s surprise at how smooth this process is and especially by the reboot time after the installation, which is down to seconds (he normally goes and makes coffee whilst his old desktop boots up in the morning! LOL – I guess he’ll just have to carry his new MBP with him from now on!)
Whilst we were downloading the updates I walked Glyn through program switching and the strange notion for most PC users, especially those with older systems, that you can actually run lots of programs simultaneously without having to wait an inordinately long time  for the system to respond. I am not helped at this point by my own MBP slowing to a crawl by the fact that I am running a dozen programs and have 120 or so sites open in Safari, which adds a frustrating 2 min delay to me finding their computer passwords so I can connect the new MBP to the windows printers available on their network.
This does however cause Glyn much amusement as he normally has to go and find the piece of paper with such passwords written on, rather than relying on a technological solution to the problem. Anyway whilst we wait for my MBP we switch on sharing to allow me to place the printer drivers we will need into his public folder. I am disappointed to say that the new method of not installing all printer drivers by Snow Tabby means I have to resort to running installers, including activating rosetta, which is an unnecessary pain.
Anyway five minutes later we have the Windows shared Epson setup and have printed a test page successfully, although we did have to resort to using the Gutenberg printer driver for their Epson Stylus SX200 as the Epson drivers don’t work (fortunately I installed the printers on my MBP earlier in the week to test and had identified this problem). The HP3600 is a little more problematic. It doesn’t automatically detect the driver, even after installing it from disk (as expected) and we have to manually select the printer, as well as running Software Update to make sure that we actually have the right version from Apple.
This process only takes ten minutes however, and whilst we were waiting for these things we installed the stella Dropbox, which installs in a few seconds and lets me run through the drag and drop process of installing apps and warn of the dangers of running programs from a disk image, Glyn handles the transition like and pro and I’m not seeing glazed eyes, so I think that the message will stick. Phew.
Now on to Mail. It’s simple and quick to add Glyn’s Google Apps account via imap and in less than a couple of minutes it’s downloading all of his email and now he’s pretty much ready to go. Although there is lots more software to install, all of which I’ll come to in other posts, he can email, print, and courtesy of Dropbox he has all of the files he needs access to. Textedit will keep him going with word docs for the rest of the day, as he finds his way about the system and I go head upstairs to move the remainder of the companies folders across to dropbox and recreate their locations with symbolic links, whilst he has a play.
Now that the most essential basic programs are installed, or configured I’ll be taking the new MBP home with me at the end of the day to install the rest of the programs he’ll need to become the savvy Mac user I know I’ll be proud of. Catch you later.
I’m a small business consultant enabling small business owners to achieve sustainable growth, whilst working part-time at Tees Valley Arts. For more about me personally see peterneal.co.uk